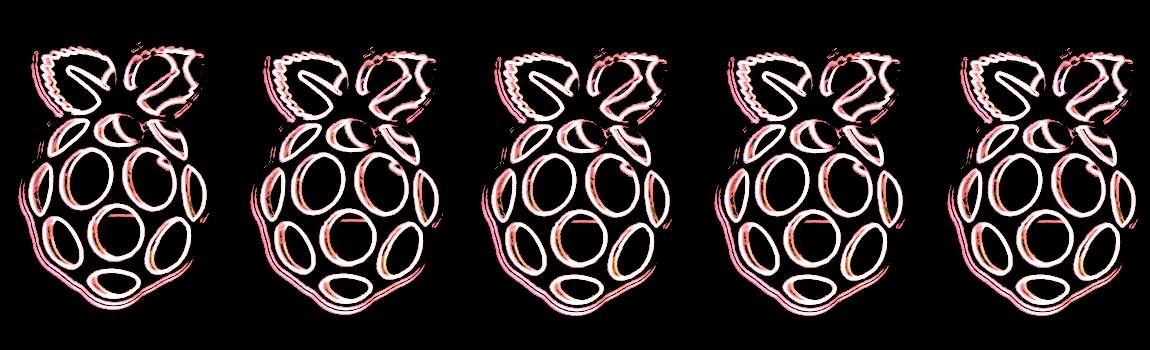
Start und Grundbefehle
Im ersten Schritt ein paar Hilfestellungen zur Installation des Betriebssystems. Wir starten mit dem von raspberrypi.org offiziell unterstützten Betriebssystem Raspian.
Raspian installieren
1 Download und Installation
Unter raspberrypi.org/downloads die aktuelle NOOBS LITE - Version herunterladen, entpacken und auf eine neu formatierte SD-Karte kopieren.
Die SD-Karte in den SD-Slot des Raspberry Pi schieben, Raspberry Pi mit LAN-Kabel an das eigene Netzwerk anschließen, über HDMI einen externen Monitor sowie über den USB-Anschluß eine Maus und Keyboard anstecken.
Raspberry Pi starten, indem man ihn mit Strom versorgt, dann das Betriebssystem Raspian und
die gewünschte Sprache auswählen sowie die Installation starten. Mit OK die fertige Instaltion
bestätigen und schon startet der Rechner neu.
Wenn alles funktioniert hat startet der Rechner mit der grafischen Benutzeroberfläche. Falls statt NOOBS direkt ein Image von Raspian, bspw. mit der Software Win32DiskImager, auf der SD-Karte installiert wurde, kann direkt mit "3 externer Zugriff" gestartet werden, so dass weder ein externer Monitor noch Maus und Tastatur notwendig sind.
2 Raspian konfigurieren
Für die Konfiguration startet man oben in der Menüleiste einen Terminal und gibt folgenden Befehl ein:
~ $sudo raspi-config
Hier kann man nun verschiedene Konfigurationen vornehmen: bspw. unter Punkt 1 die komplette SD-Kartegröße nutzen. Falls man jedoch plant ein Image von der Karte zu ziehen, ist es besser man macht es hinterher, damit das Image nicht so viel Speicherplatz benötigt.
Externer Zugriff
3 Externer Zugriff
Als nächstes wollen wir von einem externen Computer auf den Raspberry Pi zugreifen, so dass wir keinen HDMI-Monitor, Maus und Tastatur mehr benötigen.
Unter putty.org kann man die kostenlose Software PuTTY herunterladen. Sie wird benötigt um über einen Terminal auf den Raspberry Pi zuzugreifen. Für MAC-User ist bereits ein Terminalprogramm installiert.
Neben dem Terminalprogramm benötigen wir noch die IP-Adresse des Raspberry Pi. Dazu loggt man sich auf dem Router ein. Ist dies eine Fritzbox erreicht man sie unter http://192.168.178.1/ .
Unter Netzwerk findet man alle im Netzwerk aktiven Geräte. Der Raspberry Pi hat bspw. die IP
192.168.178.39. Diese kopiert man in den Zwischenspeicher.
Alternativ kann man im Terminalprogramm des Raspberry Pi die Adresse herausfinden:
~ $ifconfig
PuTTY starten und die IP-Adresse ein, einen Namen unter der die Verbindung gespeichert
werden soll und unter Data den Autologin username: pi eingeben.
Bevor man auf open klickt speichert man die Sitzung unter einem Namen ab. So kann man das
nächste mal einfach wieder die Verbindung starten.
Das Standard Login-Passwort des Users pi lautet: raspberry
Wenn alles funktioniert ist man nun auf dem Raspberry Pi eingeloggt. Nun kann man von hier aus Programme installieren, programmieren, eine WLAN-Verbindung einrichten und vieles mehr.
Die wichtigsten Grundbefehle werden hier übersichtlich gelistet. Durch diese Übersicht werden viele Befehlsarten leicht verständlich. Dabei wird davon ausgegangen, dass, wie oben beschrieben, bereits ein Betriebssystem auf der SD-Karte des Raspberry Pi installiert ist. Sobald der Raspberry Pi im Netz hängt, kann über Putty von einem anderen Rechner im Netz auf den Raspberry Pi zugegriffen werden.
Start - Herunterfahren - Reboot
raspberry pi login:pi |
Benutzername |
Password:raspberry |
Passwort |
pi@raspberrypi ~ $ |
Systemprompt |
pi@raspberrypi ~ $startx |
Start Desktop |
pi@raspberrypi ~ $sudo halt |
Herunterfahren |
pi@raspberrypi ~ $sudo poweroff |
Ausschalten (gr. LED blinkt 10mal) |
pi@raspberrypi ~ $sudo reboot |
Reboot |
Raspberry Informationen
~ $ifconig |
IP-Adressen |
~ $lsusb |
USB-Geräte |
~ $vcgencmd measure_temp |
Temperatur |
~ $vcgencmd measure_volts |
Spannung |
~ $vcgencmd measure_clock arm |
Taktrate |
~ $df –h |
SD Card Belegung |
~ $du –h |
Verzeichnisbelegung |
Konfiguration
~ $sudo raspi-config |
Konfiguration |
~ $date |
Datum anzeigen |
~ $sudo date -s "14 april 2015 15:23:00" |
Datum ändern |
~ $sudo -i |
Start superuser |
| Strg + D | Ende Superuser |
Steuerbefehle
| ——→ | Eingabe vervollständigen |
| ↑ | Komandoliste Rückwärts |
| ↓ | Komandoliste Vorwärts |
| Strg + C | Programm beenden |
| Strg + R dann Buchstaben | alte Befehle suchen |
Verzeichniswechsel
~ $ls -l |
Inhalt im aktuellen Verzeichnis listen |
~ $cd .. |
ein Verzeichnis zurück |
~ $cd / |
ins root-Verzeichnis wechseln |
~ $cd /etc/network |
Wechsel in das Verzeichnis network |
~ $sudo nano interfaces |
Bearbeiten der Datei interfaces |
Updates und Softwareinstallation
~ $sudo apt-get update |
Repository aktualisieren |
~ $sudo apt-get upgrade |
Programmaktualisierung |
~ $sudo rpi-update |
Betriebssystem Raspian aktualisieren |
~ $sudo apt-get install hostapd |
hostapd installieren |
~ $sudo apt-get purge hostapd |
hostapd deinstallieren |
Netzwerk
~ $ifconfig |
Netzwerkverbindungen listen |
~ $sudo ifdown eth0 |
Interface eth0 abschalten |
~ $sudo ifup eth0 |
Interface eth0 einschalten |
~ $ping 192.168.172.1 |
Netzwerk Verbindungstest |
~ $sudo nano /etc/network/interfaces |
Netzwerkeinstellungen |
~ $sudo nano /etc/hostname |
Hostname des Raspberry Pi bestimmen |
~ $ssh pi@<IP des RaspberryPi> |
Zugriff von MAC OS über Terminal |
Ändern von Rechten (chmod - change mode)
~ $sudo chmod u=r <Dateiname> |
Eigentümer (user) mit Leserechte (read) |
~ $sudo chmod g-w <Dateiname> |
Gruppe (group) keine Schreibrechte (write) |
~ $sudo chmod o+x <Dateiname> |
Sonstige (others) mit Ausführungsrechte (execute) |
~ $sudo chmod 421 <Dateiname> |
Eigentümer Lesen (4), Gruppe Schreiben (2), Sonstige Ausführen (1) |
~ $sudo chmod 700 <Dateiname> |
Eigentümer: Lesen + Schreiben + Ausführen (4+2+1=7) |
~ $sudo chmod 755 <Dateiname> |
Gruppe und Sonstige: Lesen + Ausführen (4+1=5) |